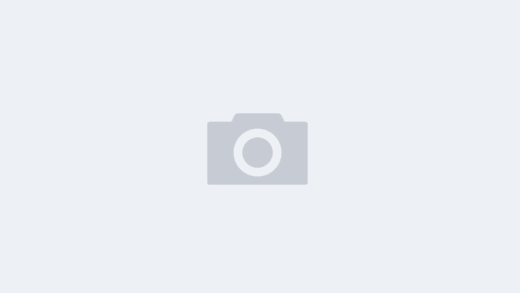在linux的世界观有这么一句话“万物皆文件”,意思是在Linux系统中所见到任何东西都是文件,都可以理解为文件,同样即可理解为你在Linux系统中看到的任务带有名称的东西,不管其是什么格式的,你都可以像对待纯文本文件一下打开它,当然打开后看到的内容肯定是会不同格式而不同的。打开文件当然需要能打开文件的命令来操作,Vim或者vi就是打开文件的命令。
Vim是从vi发展出来的一个文本编辑器。其代码补完、编译及错误跳转等方便编程的功能特别丰富,在程序员中被广泛使用。和Emacs并列成为类Unix系统用户最喜欢的编辑器。Vim的第一个版本由布莱姆·米勒在1991年发布。最初的简称是Vi IMitation,随着功能的不断增加,正式名称改成了Vi IMproved。现在是在开放源代码方式下发行的自由软件。
wiki上对Vim的基本介绍
1、主要基本模式
- 命令(Normal)模式:默认模式,移动光标,剪切/粘贴文本—-查看文件内容
- 插入(Insert)或编辑模式: 修改文本
- 扩展命令(extended command )模式: 保存,退出等
2、在 Vim 中设置 Tab
为什么要设置vim的tab缩进,这个主要还是一些语言自身的格式要求(如python),还有就是为了视觉美观。缩进用 tab 制表符还是空格,这不是个问题,就像 python 用四个空格来缩进一样,这是要看个人喜好的。在 Vim 中可以很方便的根据不同的文件类型来设置使用 tab 制表符或者空格,还可以设置长度,非常灵活。
登录linux系统后,在光标闪动的地方输入: cd , 然后回车; 然后输入命令 vim ~/.vimrc
首先来看如何设定 tab 的宽度以及如何确定用 tab 制表符还是空格来表示一个缩进:
set tabstop=4
set softtabstop=4
set shiftwidth=4
set noexpandtab / expandtab
说明:
其中 tabstop 表示一个 tab 显示出来是多少个空格的长度,默认 8。softtabstop 表示在编辑模式的时候按退格键的时候退回缩进的长度,当使用 expandtab 时特别有用。shiftwidth 表示每一级缩进的长度,一般设置成跟 softtabstop 一样。当设置成 expandtab 时,缩进用空格来表示,noexpandtab 则是用制表符表示一个缩进。
当然,除了基本的配置还有很多比较进阶配置,比如自动代码补全,换行缩进等
| vim 小进阶配置 |
| set nu set tabstop=4 set ruler set autoindent set cindent set smartindent set laststatus=2 set softtabstop=4 set shiftwidth=4 syntax enable set tags+=~/.vim/tags/cpp_src/tags ” 设置tags搜索路径 map <C-n> :NERDTree<CR> map <C-t> :TlistToggle<CR> ” pathongen execute pathogen#infect() syntax on filetype plugin indent on ” taglist let Tlist_Show_One_File=1 let Tlist_Exit_OnlyWindow=1 let Tlist_Use_Right_Window=1 let Tlist_Sort_Type=”name” set completeopt=longest,menu “youcompleteme “回车即选择当前项 inoremap <expr> <CR> pumvisible() ? “\<C-y>” : “\<CR>” ” 跳转到定义处 let mapleader =”\<space>” nnoremap <leader>jj :YcmCompleter GoToDefinitionElseDeclaration<CR> let g:miniBufExplMapWindowNavVim = 1 let g:ycm_global_ycm_extra_conf=’~/.vim/bundle/youcompleteme/.ycm_extra_conf.py’ let g:ycm_error_symbol = ‘>>’ let g:ycm_warning_symbol = ‘>*’ “” 不显示开启vim时检查ycm_extra_conf文件的信息 let g:ycm_confirm_extra_conf=0 “开启基于tag的补全,可以在这之后添加需要的标签路径 let g:ycm_collect_identifiers_from_tags_files= 1 “”注释和字符串中的文字也会被收入补全 let g:ycm_collect_identifiers_from_comments_and_strings = 0 ” 输入第 2 个字符开始补全 let g:ycm_min_num_of_chars_for_completion= 2 ” 禁止缓存匹配项,每次都重新生成匹配项 let g:ycm_cache_omnifunc=1 “” 开启语义补全 let g:ycm_seed_identifiers_with_syntax= 1 “在注释输入中也能补全 let g:ycm_complete_in_comments = 1 “”在字符串输入中也能补全 let g:ycm_complete_in_strings = 1 ” 设置在下面几种格式的文件上屏蔽ycm let g:ycm_filetype_blacklist = {‘tagbar’ : 1,’nerdtree’ : 1,} “youcompleteme 默认tab s-tab 和 ultisnips 冲突 let g:ycm_key_list_select_completion = [ ‘<Down>’ ] let g:ycm_key_list_previous_completion = [ ‘<Up>’ ] “修改对C函数的补全快捷键,默认是CTRL + space,修改为ALT + ; let g:ycm_key_invoke_completion = ‘<C-Space>’ |
3、常用快捷键
| 1、最基本命令 |
| 空格键 向右移动一格 x 删除后面的字符 X 删除前一个字符 删除3个字符就是3x dd:删除一行 D 删除到行尾 caw:改写单词 c 相当于 d 变为编辑模式 J:删除换行符,使下一行并上来。 nJ:连接后面的n行 u:撤销上一次操作 U:撤销当前行的所有修改 ctrl+r:对撤消的撤消 i 在光标前插入 I 在行首插入 a 在光标后插入 A 在行末插入 o:在当前行的下面另起一行,并变为插入模式 O:在当前行上面另起一行,变为插入模式 Ctrl+o:临时变成命令模式(一次而已) :e!:放弃更改,然后相当于重新打开 :help:帮助,可用ZZ退出帮助窗口 |
| 2、复制命令 |
| vim中Nyy可以复制光标后的N行。有时我们不容易得出行数,这时可以用做标记的方法来制定复制范围: 1. 在开始行上输入ma作一个标记a 2. 移动到结束行,输入y’a会复制当前行到标记a之间的文本。d’a会删除。 或者是v进入可视模式,再13G跳转到相应行,y即可。 :10,20y 回车即可,相应的删除也是如此 :10,20d (此方法比上面两种方法更简单) :10,20 m 30 把10行到20行的内容,剪切到30行之后 :10,20 co 30 把10行到20行的内容,复制到30行之后 将光标放在 { 处,然后输入v%就可以把大括号中内容选定 如果光标放在第一个s上,想删除到“(”为止,则输入dt(就可以了,t(的作用是跳到下一个”(“前。 ctrl +n 自动补全 ctrl + p 也一样 :ab hw hello world 用一个缩写字符串代替一个长的字符串,此处用 hw 代替 hello world %: 移动到与制匹配的括号上去(),{},[],<>等 ‘ 移动到上一次的修改行 fx 向右跳到本行字符x处(x可以是任何字符) Fx 向左跳到本行字符x处(x可以是任何字符) tx 和fx相同,区别是跳到字符x前 Tx 和Fx相同,区别是跳到字符x后 # 到与当前单词相同的上一个单词上, * 到与当前单词相同的下一个单词上 如果你要重复键入一个短语或一个句子, 也有一种快捷的方法。Vim有一种记录宏的机制。你键入”qa”开始把一段宏记录入寄存器变量`a’中。 按下来你可以象平常一样键入你要的操作, 只是这些操作都会被Vim记录进它命名为`a’的宏中, 再次再下”q”键, 就结束了宏`a’的录制。当你要重复执行你刚才记录的那些操作时只要使用”@a”命令。共有26个可用的寄存器供你记录宏。 使用宏你可以重复多个不同的操作。而不仅仅是插入文本了。如果你要进行某种重复的操作, 记着要用这一招呀。 :abbr hte the :abbr hw Hello World 输入先面的单词时,自动用后面的替换。 |
| 3、移动命令 |
| b、3b、w、3w:向前\后移动几个单词,标点也算一个单词。相应的大写状态为不含标点,即只把空格和换行符作为单词间隔符。 $:移动到行尾 3$:移动到3行后的行尾 ^:移动到行首,0也是 +:移到下一行的行首 -: 移到上一行的行首 f:搜索命令,小写时向后搜索(用来定位)如 fx:定位到下一个x上。 Fx:定位到上一个x上,重复时,可用;或, 不过 , 表示反方向 %:跳到相对应的括号上,编程时常用 33G:跳转到33行 此时按“可以返回到原来行 gg:文件头 G: 文件尾 30%:跳转到文件的30%处 “H”意为Home, “M”为Middle, “L”为Last. 当前屏幕的上中下位置,大小写皆可 Ctrl+G:显示当前位置 set number:设置显示行号,set nonumber:关闭显示 :set ruler 设置在窗口右下角显示行号,与上面的好处是,节省空间 ctrl+u\d 向上\下滚动半屏 ctrl+e\y 向上\下滚动一行 ctrl+b\f 向上\下滚动一屏 这个比较实用,记住。 zz:将当前行滚动于屏幕中间,方便查看上下文 zt置顶,zb置尾 /string 查找string,回车后,按n键可以跳到下一个,N上一个,另外按/键后,按上下键可以找到以前查找的记录,同样的 :也有记录 ?/string 同上,默认向上查找 :set ignorecase 大小写无关 :set noignorecase 大小写敏感 * :查找下一个光标所在单词 #是查找上一个 :set hlsearch 高亮显示查找结果 :set nohlsearch 取消高亮 :nohlsearch 去掉当前显示的高完(一次性) “ 上次光标停靠的行 % 匹配到相应括号处 >> 向右移动本行一段距离 << 向左移动本行一段距离 3<< 把下面3行(包括本行),向左移动一段距离 :20,30>> 把20行到30行向右移动一段距离 |
| 4、小幅改动命令 |
| :%s/str1/str2/g 替换每一行的 str1为 str2 :10,20s/str1/str2/g 替换从行10到行20之间的 str1为 str2 :10,$s/str1/str2/g 替换从行10到最后一行之间的 str1为 str2 :s/str1/str2/g 替换当前行的 str1为 str2 . 重复执行命令 :10,$ w test2.cpp 取行10到最后一行内容,保存到test2.cpp :r class/User.hpp 读取文件中的内容,插入到当前行的后面 dw:删除一个单词(光标后部分) 不如:daw实用 d4w:删除4个单词 d$:删除当前光标到行尾 d^:删除当前光标至行首 d换成c效果是一样的,只是操作完会变成insert模式 dnw: 删除N个单词 dnj: 向下删除n行 dnk: 向上删除n行 X:删除左边的字符,相当于<-键,x删除当前字符 D:相当于d$ C:相当于c$ s:相当于c1 S:相当于cc r:替换当前字符,但不会进入insert模式 3r:把后面3个字符替换掉 R:替换模式 .:重复上一次操作 v:进入Visual模式 V:进入可视行模式,比如 Vjjd 删除3行 Ctrl+v:可视块模式 P:粘贴至光标前 p:粘贴至光标后 3P:粘贴3次 “2p 粘贴最后第二次的删除的内容 yy:复制一行 yaw: 复制一个单词,光标在单词任意位置 ynw: 复制N个单词 ynj: 向下复制n行 ynk: 向上复制n行 自动缩进: :set cindent(所有的set都可以简写为se,虽然只节省了一个字符, 译者注) 需要注意的是cindent控制缩进量是通过shiftwidth选项的值, 而不是通过tabstop 的值, shiftwidth的默认值是8(也就是说, 一个缩进为8个空格, 译者注), 要改变默认的设置, 可以使用”:set shiftwidth=x”命令, 其中x是你希望一个缩进量代表的空格的数目. { = 到前一个空行上 } = 到下一个空行上 |
| 5、滚屏和移动 |
| ^f:向前(下)一整屏 ^b:向后(上)一整屏 ^d:向前(下)一半屏 ^u:向后(上)一半屏 z,Enter:将光标所在行移动到屏幕顶部(同于zz) z.:将光标所在行移动到屏幕中间 z-:将光标所在行移动到屏幕尾部 nz,Enter:将第n行移动到屏幕顶部,同样的,z. 与 z- 前也可以加数字。 在屏幕中移动: H、M、L分别移动到屏幕的顶部、中间和尾部。 nH、nL 移动到距离屏幕顶部和顶部n行的位置。 |